Is your customer running into issues with Microsoft Teams slowing down, taking up a lot of resources (CPU/RAM) or experiencing crashes with Microsoft Teams on Adeptcloud?
If so, the fixes below may resolve the issue your user is having and we highly recommend that you follow these troubleshooting steps in the order they are shown below.
The first thing you should look at is the Service Health within Office 365’s admin center. This will allow you to see if any service-related issues are currently happening with Microsoft Teams, and if so, whether they can be the culprit behind the issues your customer is running into.
If the issue is not service related, we recommend that you move on to the next step which involves clearing the cache of Microsoft Teams. You can do this by performing the following steps:
- Shut down all running instances of Microsoft Teams. Multi-user environments (Remote Desktop Session Host based servers are usually all multi-user environments) should have a Teams instance running for each and every user.
- Navigate to C:\Users\CustomerUsername\AppData\Roaming\Microsoft\Teams. You should now see files that look like this:
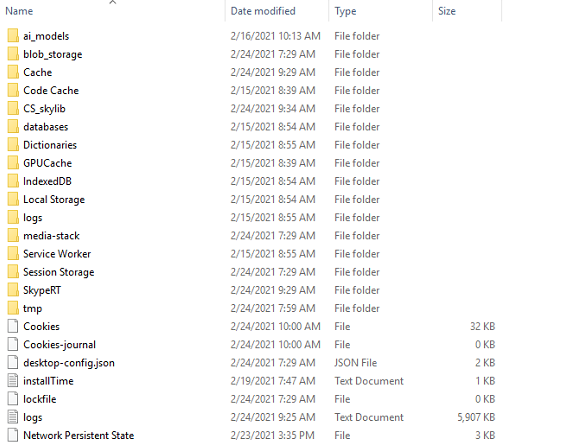
- Delete only the files within the tmp folder, blob_storage, cache, GPUcache, databases and local storage folders. In the IndexedDB folder, only delete the .db file.
- Perform these steps for every user on the server you’re working in as cache folders are created on a per-user basis inside of their AppData directory.
- Once these steps have been performed for every user, close File Explorer and restart the virtual machine.
- Have users log back in to the environment once the server is back online and test Microsoft Teams performance.
