All partners and their customers have the options of connecting using the Horizon Client as well as over HTML5. For the best client experience (due to limited functionality), we recommend that all users connect using the thick client (Horizon Client can be downloaded HERE).
Connecting using HTML5 is fairly simple, just follow the instructions below or scroll all the way down for a quick video.
- Visit the Horizon URL in your web browser of choice. (This example uses the Google Chrome browser and the https://cloud-hosted.com Horizon Connection Server).
- When visiting the Horizon URL, you should see the following image:
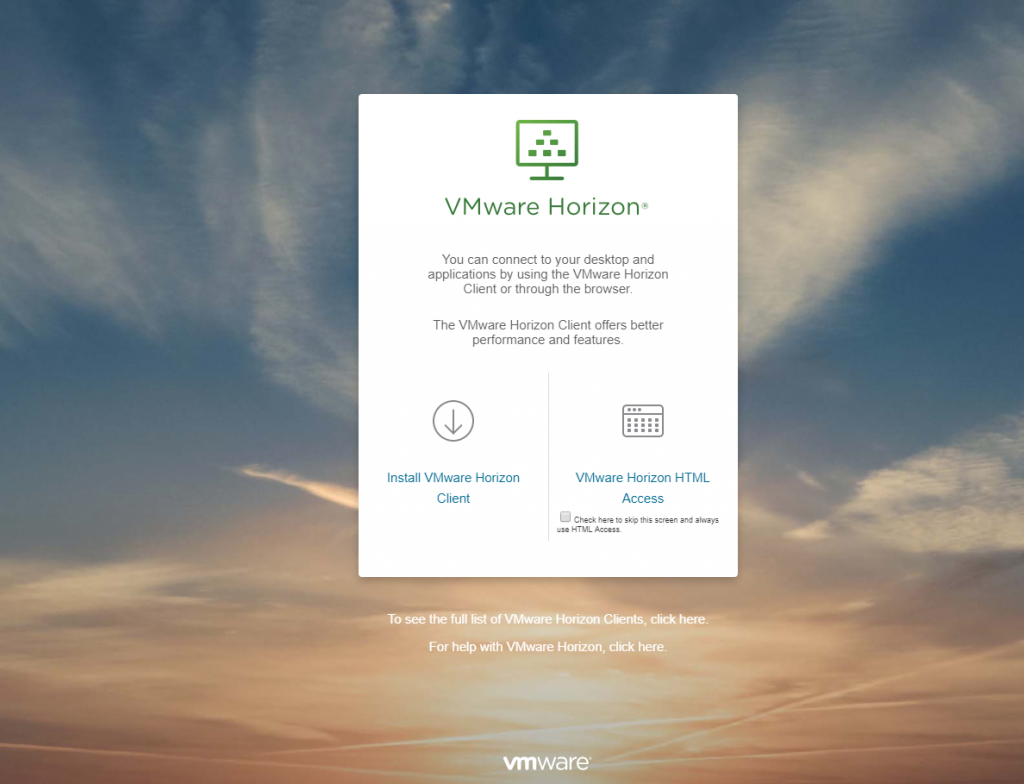
(The background and VMware Horizon logo may vary depending on partner’s branding)
- Click on VMware Horizon HTML Access (located next to Install VMware Horizon Client). You should now see the following log-in screen.
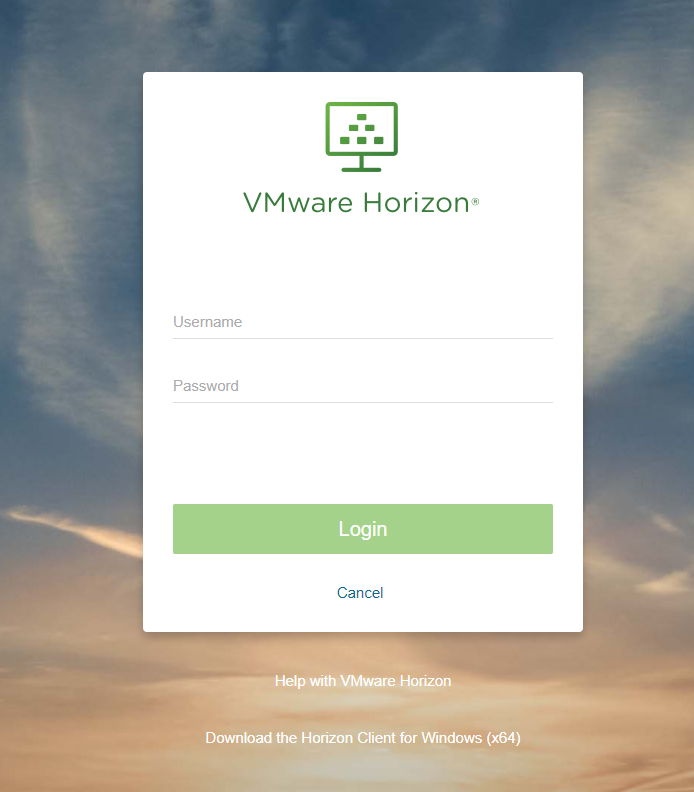
- After logging in, you should be presented with a screen listing Workspaces that your user is entitled to. In this example, we use the demo user which has an entitlement to our Windows 2019 Demo Server.
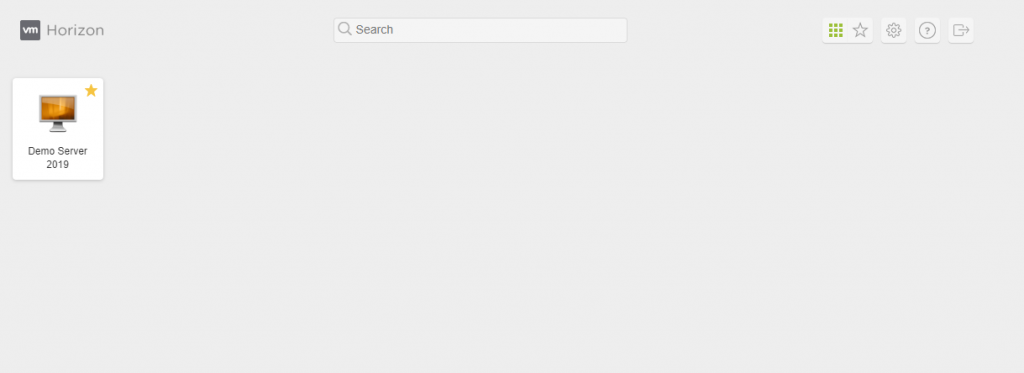
- Click on your Workspace of choice and wait for the Workspace to load.
You are now connected to your Workspace through HTML5.
You can find options, other desktops, and copy/paste functionality by clicking on the ribbon shown in the image below.
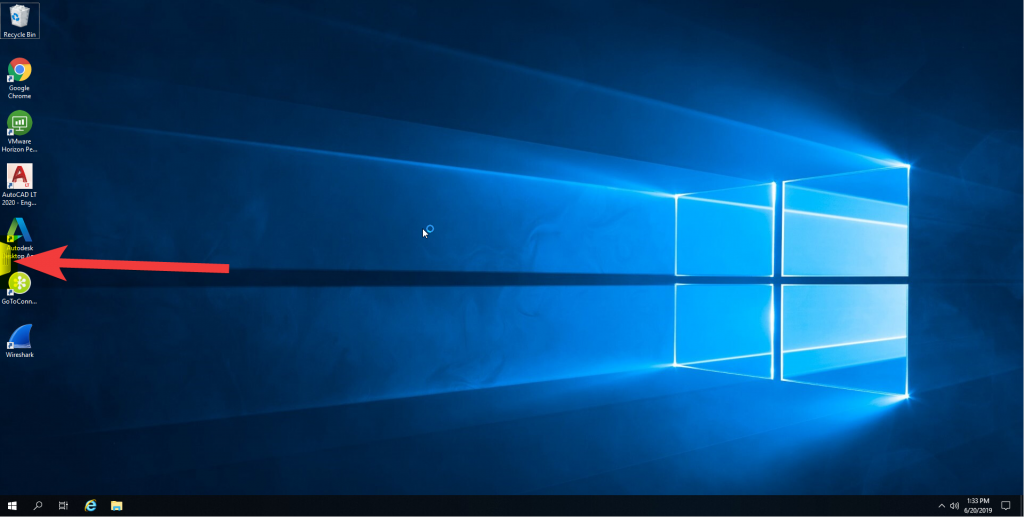
Video
The video below will show you how to connect to your Unified Workspace using VMware’s HTML5 option.
